Знакомство с эксель 2010
Офисные программы Майкрософт MS Excel. Электронные таблицы Microsoft Excel Библия пользователя. Оглавление Дополнительные материалы. DiaMail: грн. Yakaboo: грн. Ozon: руб. Электронные таблицы. Блог Виктора Штонда Отвечает на вопросы генеральный директор издательства. Книга для всех Цифровая фотография. Купить книгу: DiaMail: грн. Познакомьтесь с нововведениями Excel Разберитесь с функциями, диаграммами, рабочими листами и рабочими книгами Узнайте, что такое формулы массивов и спарклайны Применяйте анализ "что-если", механизм поиска решения, внешние файлы баз данных и сводные таблицы Создавайте собственные функции, VBA-программы и экранные формы Воспользуйтесь средствами динамического фильтрования данных На комапкт-диске Глава за главой отслеживайте все примеры из книги, воспользовавшись для этого дополнительными материалами, имеющимися на компакт-диске.
Примеры и рабочие книги, описанные в этом издании Электронная версия книги в pdf-формате на английском языке "Джон Уокенбах рассказывает просто о сложном. Вас, возможно, заинтересуют следующие книги Формулы в Excel Excel профессиональное программирование на V Excel Решение бизн Excel профессиональное программирование на V Excel для чайников Функции в Microsoft Office Excel Оглавление к книге Microsoft Excel Библия пользователя Об авторах Предисловие Часть I. Печать результатов работы Часть II. Применение формул массивов Часть III.
На экране последовательно будут появляться диалоговые окна, в которых вы должны указывать параметры для создания диаграммы. Пример диаграммы приведен на рисунке 1. Теперь давайте рассмотрим панель инструментов Диаграмма, на которой расположены инструменты форматирования. Формат - инструмент для форматирования диаграммы; Тип диаграммы — этот инструмент предназначен для изменения типа диаграммы; Легенда — используется для вставки удаления легенды; Таблица данных - вставляет удаляет таблицу данных под диаграммой; По строкам - рядами данных диаграммы будут строки; По столбцам - рядами данных диаграммы будут столбцы.
Типы диаграмм Рассмотрим основные типы диаграммы:. Диаграммы с областями. Диаграммы с областями отображают величину изменений во времени. Строить такую диаграмму лучше всего в том случае, если изменяется несколько величин и вам необходимо проследить, как меняется сумма этих величин. На диаграмме с областями вы легко можете проследить как за изменением отдельных величин, так и за изменением их суммы.
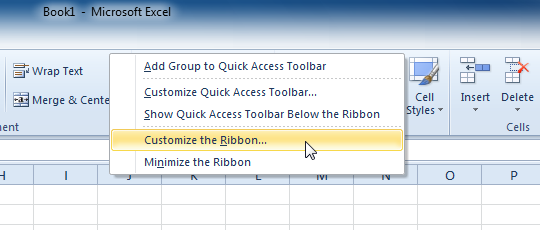
Таким образом один ряд находится над другим. Предположим, что в диаграмме представлены два ряда данных. Если первая точка данных из первого ряда 50, а первая точка данных из второго ряда — 60, то на диаграмме эти точки данных будут отмечены возле значений 50 и Существует и объемная диаграмма с областями см. Рисунок 4 Линейчатая диаграмма. Линейчатая диаграммы состоят из серий горизонтальных маркеров.
Сравнивая длину этих маркеров, можно судить о том, насколько одна величина от другой в определенный период времени. Линейчатая диаграмма, представленная на рис. Составная линейчатая диаграмма представлена на рис.
Знакомство с табличным редактором Excel
Рисунок 7 Объемная линейчатая диаграмма представлена на рис. Рисунок 8. Гистограмма состоит из серий вертикальных столбцов, по высоте которых можно сравнивать несколько величин за какой- то промежуток времени. Пример гистограммы мы приводили на рис. Графики Этот вид диаграмм показывает тенденции или реальное изменение данных за равные промежутки времени см.
Знакомство с табличным редактором Excel - ВсёПросто
Рисунок 9 График может быть представлен и в объемном виде см. Рисунок Круговые диаграммы. Круговые диаграммы лучше всего использовать для того, чтобы показать соразмерность, или соотношение, частей и целого. Примеры круговых диаграмм приведены на рис. Рисунок 11 Рисунок 12 Рисунок 13 Кольцевые диаграммы.
Кольцевая диаграмма похожа на круговую. Однако, если круговая диаграмма может отображать только один ряд данных, то кольцевая может. Рисунок 14 Точечные диаграммы. Точечные, или XY-точечные, диаграммы позволяют проследить зависимости между парами чисел. Одно число этой пары этой пары наносится на ось X, другое на — ось Y. Из засечек, соответствующих этим числам проводятся прямые, линии параллельные осям.
В том месте, где эти линии пересекаются ставится точка. Пример диаграммы приведен на рис.
- знакомство с родителями у казахов;
- знакомства интим харьков объявления;
- продажи по знакомству как увеличить;
- где найти девушку в пскове на одну ночь;
Рисунок 15 Построение диаграмм и графиков. Сейчас мы рассмотрим процесс построения графика диаграммы. Пункт Диаграмма из меню Вставка и Мастер диаграмм позволят вам пройти по всем шагам этого процесса. Сначала необходимо выделить область данных. Помните, что если столбцов больше, чем строк, то ряды данных располагаются по строкам. В этом случае : первая строка — X - серия, вторая Y-серия, третья — вторая Y-серия и т. Если строк больше, чем столбцов, то ряды данных располагаются по столбцам и в этом случае: первый столбец — Х-серия, второй — Y-серия, третий — вторая Y-серия и т.
Давайте рассмотрим процесс построения диаграммы, выделив данные из таблицы 1.
Раздел 1: Основы Excel
Необходимо щелкнуть по мастеру диаграмм и выделить область для построения графика. После этого на экране появится диалоговое окно первого шага мастера диаграмм см. Рисунок 16 На этом шаге вы должны выбрать тип и вид диаграммы и перейти к следующему перейти к следующему шагу построения графика, щелкнув по. Рисунок 17 На этом шаге вы можете с помощью мышки выделить другую область для построения графика или для конкретного ряда данных вкладка Ряд. Здесь же можно определить имя легенды поле Имя. На следующем шаге мастера диаграмм необходимо будет определить параметры диаграммы: заголовки, подписи осей, легенду см.
Рисунок 18 На последнем шаге мастера диаграмм надо определить где располагать диаграмму: на отдельном листе диаграмм или на имеющемся листе см. Рисунок 19 Модификация диаграмм. После того как вы создали диаграмму — вы можете изменить ее размер, переместить диаграмму изменить диаграмму и любой ее элемент. Редактировать и модифицировать диаграмму можно как непосредственно на листе, так и с помощью меню. Перед редактированием диаграммы — ее необходимо выделить. Для этого достаточно просто щелкнуть по ней. Вокруг диаграммы появятся маркеры и вы можете перетащить диаграмму в другое место рабочего листа, а если вы хотите изменить размер диаграммы — подведите курсор к маркеру курсор мыши примет изменит вид и нажав левую кнопку мыши, вы можете изменять размер.
Для редактирования активизированной диаграммы дважды щелкните по ней. Для этого необходимо только щелкнуть на требуемом элементе или области, выбрать определенный пункт меню или набрать текст прямо на диаграмме. После щелчка на определенном элементе диаграммы вы выделите его и в зависимости от элемента сможете осуществлять над ним следующие действия: перемещать его, изменять размеры или редактировать.
Добавление данных. Для того, чтобы добавить или удалить ряд данных на диаграмму необходимо: Выделить на диаграмме данные. Щелкнуть правой кнопкой мышки и выбрать команду Исходные данные, появиться окно мастера диаграмм см. В этом окне можно добавлять новые ряды данных кнопка Добавить и удалять уже существующие кнопка Удалить. Рисунок 20 3 Решение систем линейных уравнений, работа с матрицами Решение систем линейных алгебраических уравнений СЛАУ. Вспомним основные формулы, используемые в этих методах.
Метод обратной матрицы. Метод Крамера. Обратите внимание на особенность работы с матричными формулами: необходимо предварительно выделять область, где будет храниться результат, и после получения результата необходимо преобразовать его к матричному.
- Поиск в превью документа!
- 24 open знакомства в спб;
- Что использовать в формуле для имитации клавиш калькулятора?!
- Знакомство с табличным редактором Excel;
- знакомство с девушками в юрге;
- Раздел 2: Формулы и функции!
Теперь рассмотрим решение системы линейных уравнений методом обратной матрицы и методом Крамера на примере следующей системы В этом случае матрица коэффициентов А и вектор свободных членов b имеют вид Введём матрицу A и вектор b в рабочий лист MS Excel см. Сначала решать систему будем методом обратной матрицы. Поэтому необходимо вычислить матрицу, обратную A. Для этого выделим ячейки для хранения обратной матрицы это нужно сделать обязательно!!! Теперь обратимся к мастеру функций, и в категории Математические выберем функцию МОБР функция для вычисления обратной матрицы см.
Затем необходимо выделить на рабочем листе исходную матрицу, или просто ввести интервал в нашем случае B1:E4 , где хранится матрица, в качестве параметра в функцию МОБР см. Рисунок 22 Рисунок 23 Далее щелкаем по кнопке OK, и в первой ячейке выделенного диапазона увидим некое число. В нашем случае рабочая книга MS Excel примет следующий вид см.
Рисунок 24 Теперь нам осталось умножить полученную обратную матрицу на вектор b. Для этого выделим ячейки, где будет храниться результирующий вектор.
- знакомство с девушкой рэп текст;
- Программа Excel - знакомство. Книга и лист Excel - Программные продукты - Статьи.
- DigiPortfoolio OÜ печать на футболках в Нарве;
В нашем случае пусть это будут ячейки H6:H9. Затем обратимся к мастеру функций, и в категории Математические выберем функцию.